- Home
- ブログ
- 過去の記事
- 基礎知識編
- 購入準備編
- 料金プラン編
- 初期設定編
- 使いかた編
- Facetimeは?MMSは?
- 転送電話サービスは?
- 留守番電話・ビジュアルボイスメールは?
- キャッチホンはできるの?
- 800MHz XI・FOMAプラスエリアは使えるの?
- おサイフケータイは使えるの?
- マルチナンバーは使えるの?
- ドコモのテレビ電話は使えるの?
- 留守番電話の特殊設定コマンドは?
- 留守番電話サービスのメニューは?
- 着信転送はできるの?
- 海外パケホーダイは使えるの?
- 現地での海外パケホーダイ設定方法は?
- docomoWiFiの接続方法は?自動接続できる?
- docomoWiFiのプロファイルはどうやって作るの?
- SMS受信拒否設定の解除方法は?
- テザリングって?
- テザリングの通信設定は?
- テザリングにはどんな接続方法があるの?
- テザリング中のマルチタスクはできるの?
- テザリング中の通話はできるの?
- iPadをテザリングできるの?
- WindowsPCでテザリングする
- フィールドテストモードって?(iPhone4-4S)
- フィールドテストモードって?(iPhone5以降)
- 周波数帯の調べ方は?
- 電波感度の調べ方は?
- IPアドレスの調べ方
- 電話帳移行はどうすればいい?
- 質問掲示板
- About Us
- 構成プロファイルダウンロード
- 格安SIM・MVNO比較
- サイト内検索
- おすすめ記事一覧
docomoWiFiの接続方法は?自動接続できる?

SIMフリーiPhoneでもmoperaUの公衆無線LANサービスは利用可能です。
WiFiアクセスポイントへするためには、3通りの方法があります。
最初だけ少し手間ですが、自動接続の方法を試してみましょう。
1)自動ログイン
WiFi接続情報/ログイン情報を含む構成プロファイルを、iPhoneにインストールする。
docomoアクセスポイントに完全に自動ログインします。
都内では、JR・都営地下鉄の駅などにdocomoアクセスポイントが多数存在します。
自動ログイン接続の場合、接続切り替えを意識することなくWi-Fi利用できるのでおすすめです。
2)かんたんログイン
あらかじめWiFi接続情報とログイン情報をiPhoneに設定する。
キャッシュがクリアされない限り、アクセスポイントに自動接続されます。
3)手動ログイン
毎回、iPhoneからWiFiへ手動で接続し、WiFiログイン画面からログインする。
キャッシュがクリアされない限り、アクセスポイントに自動接続されます。
1)自動ログイン手順

docomoWiFi用の構成プロファイルを作成します。
右記のようにインストールします。
構成プロファイルは、iphone構成ユーティリティで作成します。
詳しくは
使いかた編>docomoWiFiのプロファイルはどうやって作るの?
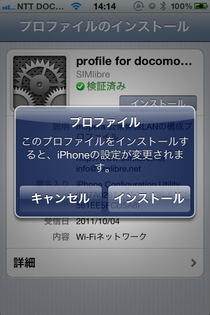
インストールを押します。
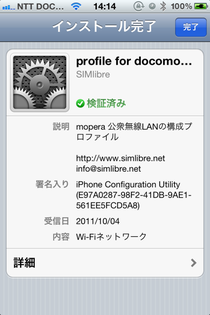
インストール完了すると、docomoWiFIのアクセスポイントdocomoの圏内に入った場合には自動接続されるようになります。

アクセスポイントへの初回接続時に「クライアント証明書」の提示される場合、
証明書を受け入れる
を選択します。
2)かんたんログイン手順
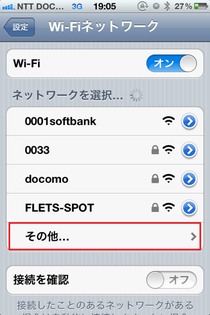
moperaU 公衆無線LANのアクセスポイントにて
設定>Wi-Fi
または
設定>一般>ネットワーク>Wi-Fi
から、
moperaU 公衆無線LANの接続先
その他
を選択します。
※ここでは、docomoをあえて選択しません。

ネットワーク名に
docomo
と入力し、セキュリティを変更します。
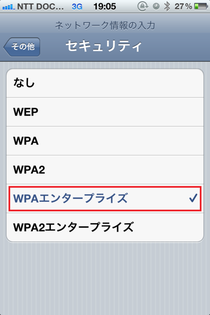
セキュリティに
WPAエンタープライズ
を選択します。
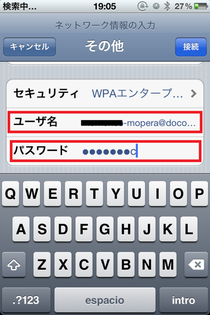
WPAエンタープライズのユーザ名/パスワードを入力します。
ユーザIDは、
自分のmoperaアカウント-mopera@docomo
または
自分のspモードアカウント-spmode@docomo
パスワードは、
自分のmoperaパスワード
または
自分のspモードパスワード
です。

これで設定は完了です。
接続を押して接続します。

設定後、初回docomoに接続する場合のみ、接続パスワードが要求されますので、moperaU申し込み時に提示されているWEPキーを入力します。
これで、moperaU公衆無線LANのアクセスポイントdocomoの圏内に入った場合には自動接続されます。
ただし、WiFi接続情報を削除した場合は、再設定が必要です。
3)手動ログイン手順
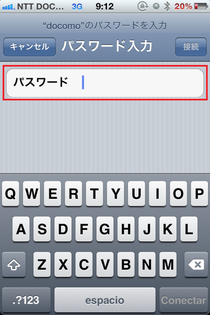
接続パスワードが要求されますので、moperaU申し込み時に提示されているWEPキーを入力します。
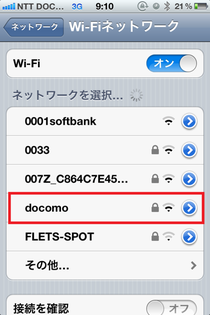
moperaU 公衆無線LANのアクセスポイントにて
設定>Wi-Fi
または
設定>一般>ネットワーク>Wi-Fi
から、
moperaU 公衆無線LANの接続先
docomo
を選択します。
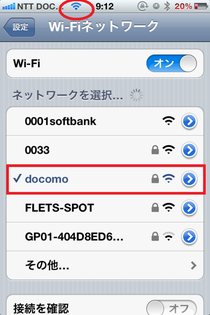
アクセスポイントへの接続が完了すると、
ステータスバーにWi-Fiアイコンが表示され、docomoにチェックが入ります。

次にSafariを起動すると、自動的に右記の画面が表示されます。
moperaアカウントを使ってログインを実施します。
ユーザIDは、
自分のmoperaアカウント-mopera@docomo
または
自分のspモードアカウント-spmode@docomo
パスワードは、
自分のmoperaパスワード
または
自分のspモードパスワード
下部の「次回からユーザID/パスワードの入力を省略します」にチェックを入れると30日間はユーザID情報がiPhoneに保存されて、次回からSafariでのログインが省略されます。
ただし、Safariの「履歴を消去」「Cookieとデータを消去」を行ってしまうとログイン情報も初期化されてしまいます。